Chat (FR)
|
An important thing that we would like to stress is to please never give out personal information to another person in the game. It's fantastic to make friends in Free Realms, but they don't need to know everything about your life outside of gaming!
| Contents [hide] |
Chat Interface Elements
All chat interface elements are found at the bottom left of your in-game screen.
Chat Window
The Chat Window is the box where the text from various types of chats go into. There are tabs to let you focus on a specific chat, when selected, or a general one (the first tab labeled All) that will show all chats that you are receiving.

- Left: Makes your Chat Window narrower
- Right: Makes your Chat Window wider
- Up: Increases your Chat Window's vertical viewing size
- Down: Decreases your Chat Window's vertical viewing size
Name Click Options
Excluding whispers, you are able to click on a player's name in the chat window and a box with four options will pop up. You can close this box by clicking the tiny X in the upper right-hand corner.
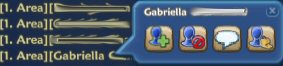
 Add to Friends List
Add to Friends List
 Add to Ignored List
Add to Ignored List
 Whisper
Whisper
 Report Offensive Behavior to Customer Service
Report Offensive Behavior to Customer Service
Chat Settings

| Overview of the Chat Settings | |

Also, at the bottom of the Chat Settings window are options for enabling or disabling the Area, Trade, LFG and Members Only chat tabs. If the orange circle is empty, then the option is disabled; if the orange circle is filled, then the option is enabled.
Finally, the top and center of the Chat Settings window allows you to customize the colors of chat bubbles and text. Chat bubbles are what you see above a player's head whenever they speak within your viewing range. For your own chat bubbles, you can customize the colors immediately, but to change the color settings for friends and others, you need to enable the Use These Settings option.
Custom Chat Colors
| Chat Settings Text and Bubble Colors | |
| The Color Wheel | |

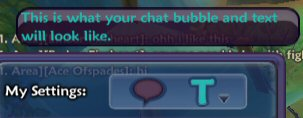
Chat Menu

Chat Console

Emotes

Types of Chats
Local Chat
Local chat is displayed only from people within a small distance from you. Because of the limited range, many players will not be able to see your chat, so usually asking for help here will not yield many answers unless there is a larger group of players nearby. Only displays in the first chat tab (labeled All) of the Chat Window. To utilize this chat, ensure that you are in the first tab of the chat window and press enter or click the ellipsis button to open up the Chat Console. There is no way to disable this chat.
- Local Chat Recap!
- Only viewable in the first tab of the Chat Window
- Enter Key: Opens the Chat Console, or
- Ellipsis Icon: Opens the Chat Console
Yell
Yell chats are displayed in red text, and assumed to be seen only from people in the same "area" as you (such as Sanctuary, Highroad Junction, and so forth). This chat can only been seen in the All tab of the Chat Window. It is useful to utilize this chat whenever you are really stuck on something (quest help, can't find an NPC, etc) that people in the local area can help you out with. Generally speaking, the Yell chat should not be used for casual conversation. There is no way to disable this chat.
- Yell Recap!
- Only viewable in the first tab of the Chat Window
- /yell: Directs your chat into the Yell chatter
Area Chat
The Area chat is displayed from people within a wide area of you. There are various "zones" for this type of chat, which at this point are known as: Sacred Grove - North, Sacred Grove - South, Snowhill, Seaside, Blackspore, and Briarwood. Proper etiquette for this channel should include friendly, general chatter with your fellow players, with avoidance of asking for hand-outs, trades, or groups. This should be a good place to ask your fellow players for help or advice in playing the game. If enabled, you can utilize this chat by typing /1 message into your chat console, or select the Area tab to default your chat to there.
- Area Chat Recap!
- Only viewable if enabled in your Chat Settings (enabled by default)
- Viewable in the first tab and exclusively viewable in the Area tab of the Chat Window
- /1: Directs your chat into the Area Chat
Trade
The Trade chat displays chatter from the trade chatline. Proper etiquette for this channel should include asking for certain items, including the price you are willing to pay for it, or offering up the items that you have for sale, naming the price you wish to garner from its sale. Spamming the same offer or request repeatedly will get you onto the ignore list of many, many players, so please refrain from repeating your trade offer/request until a reasonable amount of time has passed. If enabled, you can utilize this chat by typing /2 message into your chat console, or select the Trade tab to default your chat to there.
- Trade Recap!
- Only viewable if enabled in your Chat Settings (enabled by default)
- Viewable in the first tab and exclusively viewable in the Trade tab of the Chat Window
- /2: Directs your chat into the Trade chatter
LFG
LFG chat is also known as Looking For Group. This displays chat from the LFG chatline. Proper etiquette for this channel should include stating the level and job that you wish to group with, whether or not you are able to go into Member-Only dungeons or battles, and, if on a time restraint for playing, stating how much time you will have to participate in your group. General chatter should be avoided on this channel as it would distract from others that are earnestly attempting to find groups. If enabled, you can utilize this chat by typing /3 message into your chat console, or select the LFG tab to default your chat to there.
- LFG (Looking For Group) Recap!
- Only viewable if enabled in your Chat Settings (enabled by default)
- Viewable in the first tab and exclusively viewable in the LFG tab of the Chat Window
- /3: Directs your chat into the LFG chatter
Members Only
The Members Only chat is displayed to any member with this chat option enabled throughout the entire server. Proper etiquette for this channel should include friendly, general chatter with your fellow players, with avoidance of asking for hand-outs, trades, or groups. This should be a good place to ask your fellow players for help or advice in playing the game. If enabled, you can utilize this chat by typing /4 message into your chat console, or select the Members Only tab to default your chat to there.
- Members Only Recap!
- Only viewable if enabled in your Chat Settings (enabled by default)
- Only viewable by players with a paid membership
- Viewable in the first tab and exclusively viewable in the Members Only tab of the Chat Window
- /4: Directs your chat into the Members Only chatter
Group
When you are in a group, you automatically have this chatline. If you are utilizing group chat for combat purposes, proper etiquette should include only speaking about what your group is focusing on and not detracting from their purpose with outside chatter. For other purposes, group chat can be used as a somewhat private chatline, and what is "proper" is more dictated by the group members than anything else. You can utilize this chat by typing /g message into your chat console, or select the Group tab to default your chat to there.
- Group Recap!
- Only viewable when you are in a group
- Viewable in the first tab and exclusively viewable in the Group tab of the Chat Window
- /g: Directs your chat into the Group chatter
Whispers
Whenever you receive or send a /whisper in game, a new tab is created in your chat window. The tab is named whatever the player's name is that you are whispering to. While no one aside from you and the person you are whispering to can see the chatter, please try to be respectful of the person, and never give out personal information to anyone, no matter who they say, or you think, that they are! We cannot stress this enough, never give out personal information, inside or out of game! You can default your chat to this by selecting the appropriate tab, or directly send a whisper.
- Whisper Recap!
- Only viewable when you have a whisper from someone, or have whispered to someone
- Viewable in the first tab and exclusively viewable in the tab labeled with the player's name that you are whispering to
- To whisper to players with first names only: /whisper PlayerFirstName message
- To whisper to players with first and last names: /whisper "PlayerFirstName PlayerLastName" message
- The important difference to note is that you must have the quotes around the player's full first and last name when sending a direct whisper!
Sending a direct whisper to a player with a first and last name.

The whisper as seen in tabbed view.

The whisper as seen in the All tab.
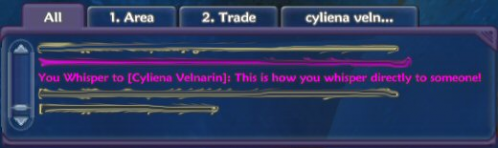
Guild
With the introduction of guilds in the 06/22/2009 patch, there was also a new chat line put in place! This chat line can only be seen by yourself and other online members of the guild that you are in. What is and is not appropriate for guild chatter varies by guild, but at this point, most guilds have expressed that they will not tolerate members who try to circumvent the chat filter for vulgarity's sake. There is a tab created especially for guild chatter, as well as a "/gu" command that can be used. If the guild tab is selected, your chats will default to that line!
- Guild Recap!
- Only viewable if you are in a guild
- Viewable in the first tab and exclusively viewable in the Guild tab of the Chat Window
- /gu: Directs your chat into the Guild chatter




