Older version (diff) | current version (diff) | Newer version (diff)
interface (WoW)
See also: Mods
One of the first thing any player must do is become acquainted with the way the game behaves overall. Please note that most of the information listed here can be found in your instruction manual.
Note that all commentary here is for the Default UI. It is possible to customize the appearance of your user interface through the use of Mods.
| Contents [hide] |
Screen Overview
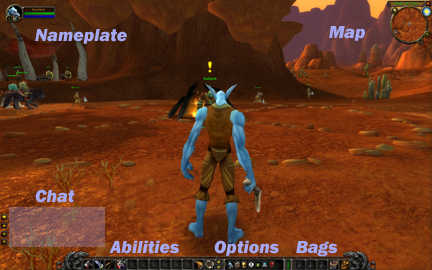
Nameplate
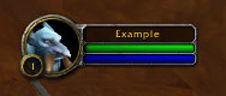
The small circle at the bottom of your portrait is your current level. When you are in combat, this circle will show two swords clashing, to show you that you are in combat, and unable to use things such as food and water.
Chat Window
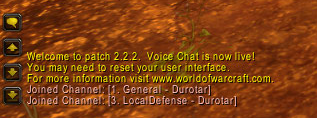
Action Bar (Abilities)
This bar shows a set of 12 hotkeys. You can drag any of your abilities here from the Spellbook. You can also put commonly used inventory items, like food and water, here as well. To use an ability on the bar, you can click on the button or press the key that corresponds to that button.
At the right end of this section is a pair of arrows and a number. You can have up to 6 of these bars, and the arrows select between them. Note that if you enable other Action Bars through the advanced options menu or use a UI Mod that adds more buttons to the screen, that these will use up one or more of your 6 bars.
Menu Buttons (Options)
In the middle of the toolbar are the options buttons. These allow you to view other menus within the game. From left to right they are Character Info, Spellbook & Abilities, Quest Log, Social, Looking For Group, Options and Help Request. At level 10, another button will become available to take you to the Talents screen.
To the right of this is a slender green bar. Or at least it should be green. This represents information about your connection to the server, and will turn yellow or red if your connection is not good. If you mouseover the bar, it will display your ping.Bags
The right end of your tools is your inventory. There are five slots where you can place bags. The sample image shows three empty slots waiting for bags, a quiver with 200 arrows, and the basic backpack. Clicking on a bag displays its contents.
The right-most of these slots will always be your backpack.
Minimap
In the upper-right of the screen is the minimap. The name of the area you are in is displayed at the top. If you are not at a particular Point of Interest, it will display the zone name.
The circle beneath that is an overhead map of the area around you. Note that the central arrow represents the direction you are facing.
Along the edges of the map are several smaller circles. The bottom-right + and - buttons zoom the map in and out. The image of a sun or a moon on it represents the time of day and will give you a clock if you mouseover it. The upper-left circle can be clicked on to see a map of the overall zone. The small icon beneath that in the second image is a Tracking icon.
Tracking represents the ability of certain classes and races to be aware of nearby objects, usually people and creatures. Certain tradeskills also allow for a tracking skill. Activating a tracking ability will show all the nearby objects of that type around you. In the image shown, the hunter is tracking beasts.
Some mods will also place a small circle around the edge of the minimap for their options panels.
Targeting
When you point to a person or monster, there will be a display in the corner indicating their name, level, creature type, and perhaps the reputation they are associated with. This window will appear with a background of green, yellow or red to indicate if the target is friendly, neutral, or hostile.
When you click on this creature, they become your Target, and appear at the top-center of the screen. There, you will get information about their health and mana. More importantly, this is who your next action(s) will be directed toward. So usually this will be an enemy, but you will want to target yourself or allies with healing spells!
Pop-up Windows
Character Window
This window allows you to see vital information about your character. It displays your current gear, your reputation with different factions, all the skills associated with your class and their respective levels, and your player vs. player information.
Bags and Inventory
If you click on any of the bags located on the right side of the ability bar, a pop-up of the contents of that bag will appear. Note, at the bottom right of your main backpack, is your current money.
Options Menu
This is the screen you use to adjust game settings, like audio volume, or key bindings. This menu is also used to log out of your current character (to switch to another) or to quit the game entirely.
- Socials window
- Spellbook
- Quest Log
- Map
- Cast bar, breath bar, endurance bar
- anything else? going from memory
Using the mouse
- Targeting
- Auto-move and auto-attack (RMB)
- Talking to NPCs and right-click interactive objects
- Inventory controls
- whatever else is noteworthy beyond just clicking on a button
Default Keys
Separate article for this. See Default Keys
Mods
Brief explanation of Mods
Macros
Brief explanation of Macros












