Older version (diff) | current version (diff) | Newer version (diff)
Interface (WoW)
See also: Mods
One of the first thing any player must do is become acquainted with the way the game behaves overall. Please note that most of the information listed here can be found in your instruction manual.
Note that all commentary here is for the Default UI. It is possible to customize the appearance of your user interface through the use of Mods.
| Contents [hide] |
Screen Overview
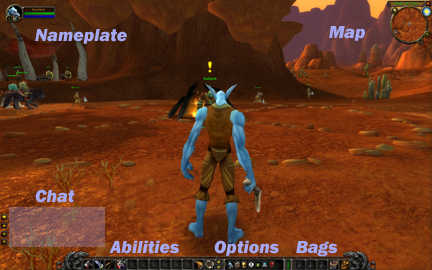
Nameplate
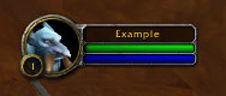
Chat Window
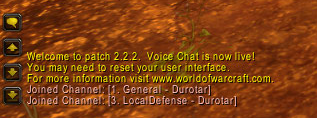
Ability Bar
 This bar shows a list of hotkeys. You can place any of your abilities here. You can also put commonly used inventory items, like food and water, here as well. To the far right of this bar are a pair of arrows used to scroll through different bars, you can have up to 10 bars. The number shows the current bar. There are some mods that allow for more slots for abilities.
This bar shows a list of hotkeys. You can place any of your abilities here. You can also put commonly used inventory items, like food and water, here as well. To the far right of this bar are a pair of arrows used to scroll through different bars, you can have up to 10 bars. The number shows the current bar. There are some mods that allow for more slots for abilities.
Options
On the left of this half are the options buttons. These allow you to view other menus within the game.

Bags
The right half of the above image is your inventory. There are five slots where you can place bags for gear and items. or quivers, for arrows. The example images shows three empty slots, waiting for bags, a quiver with 200 arrows, and the basic backpack. Clicking on a bag or quiver will bring up a pop-up with its contents.
Map
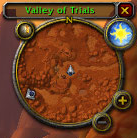
need to point out:
- player portrait (comment on "in combat" skull)
- group health/mana
- target (include yellow vs. red)
- tracking icon
- menu icons
- backpack icons
Pop-up Windows
- Character window (and tabs of)
- Socials window
- Spellbook
- Quest Log
- Map
- Backpacks
- Cast bar, breath bar, endurance bar
- Options menu
- anything else? going from memory
Using the mouse
- Targeting
- Auto-move and auto-attack (RMB)
- Talking to NPCs and right-click interactive objects
- Inventory controls
- whatever else is noteworthy beyond just clicking on a button
Default Keys
Separate article for this. See Default Keys
Mods
Brief explanation of Mods
Macros
Brief explanation of Macros
